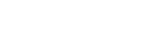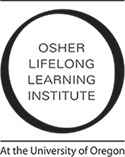How to add a web page bookmark for the Information Hub to your smart phone
The directions below will help you add a web page bookmark to your Android Internet app or your iPhone home screen.
Add a Bookmark to Your Android Internet App
Follow these directions to put an icon on your Android home screen which goes directly to OLLI-UO course and activity descriptions. Note that these directions are specific to the default Android Internet app and will not work with other browsers
Step 1
Open the Internet app on your Android device.
Step 2
Go to the course description page by touching the address bar at the top of the screen. When the keyboard appears, enter the web address for the course description page you want to bookmark and touch “Go”.
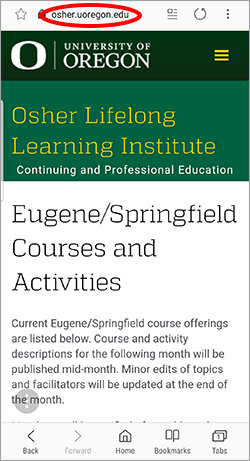
Step 3
Touch the three dots in the top right corner.
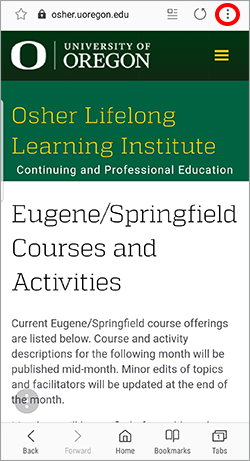
Step 4
AA menu will pop up. Select “Add to Home Screen” in the menu.
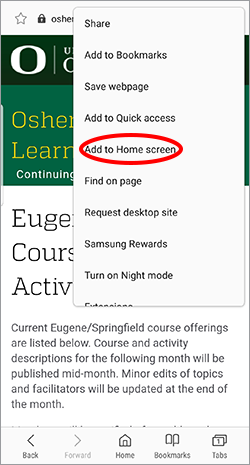
Step 5
A new screen will pop up. Touch the word “Add”.
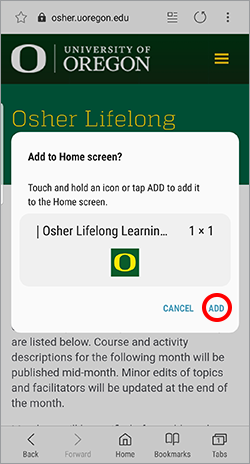
An icon to the Information Hub will now be on your phone’s home screen. Just tap it any time you want to check course and activity descriptions.
Add a Bookmark to Your iPhone Home Screen
Follow these directions to put an icon on your iPhone home screen which goes directly to OLLI-UO course and activity descriptions.
Step 1
Open the Safari app on your iPhone. This will only work with Safari. It will not work with other browser apps.
Step 2
Go to the course description page by touching the address bar at the top of the screen. When the keyboard appears, enter the web address for the course description page you want to display and touch “Go”.
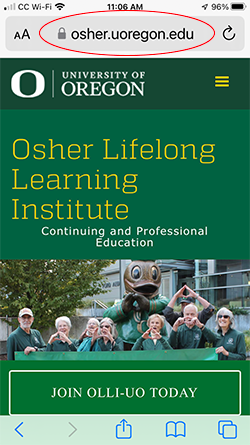
Step 3
Touch the icon of the box with an arrow pointing up located at the bottom of the screen.
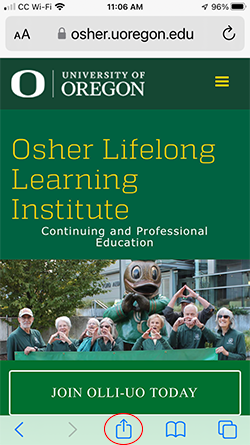
Step 4
A screen will pop up. Scroll down and choose “Add to Home Screen”.
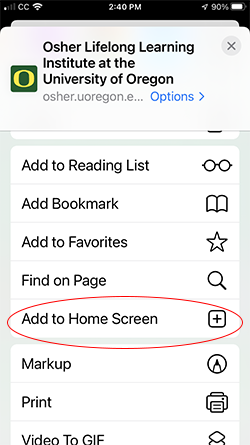
Step 5
Give your icon any name you’d like and then touch the word “Add”.
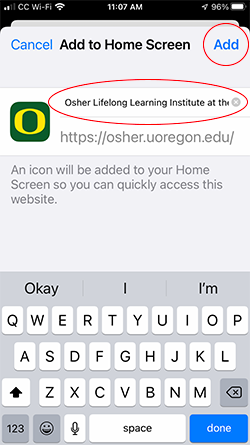
An icon to the Information Hub will now be on your phone’s home screen. Just tap it any time you want to check course and activity descriptions.