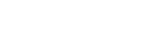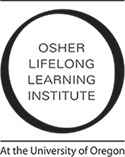Participating in Zoom programs
OLLI-UO offers remote access to our classes and discussion groups via Zoom Video Conferencing. Zoom is an easy and intuitive cloud-based video conferencing platform that provides high definition video and interactive collaboration tools.
Periodic Zoom training sessions are offered for those who are new to the forum or need more in-depth knowledge of the features and functions. Look for these training sessions on the OLLI-UO calendar.
There are many Zoom resources available online, but here are a few essentials to get you started with your OLLI-UO remote learning.
Tips For a Positive Experience With Zoom
The following can improve the experience for you and your fellow Zoomers.
Turn off other apps and notifications on your device so you don’t get alerted to texts and emails coming in during your study or discussion group.
Log in early and test your microphone and video.
Mute your own audio when you are not speaking to minimize feedback and allow for stronger signal strength.
Stop your video if your broadband signal is low or if you do not want everyone to see you in your PJs. Control audio/video in lower left of screen; microphone icon = audio; camera icon = video.
Select Full Screen size to see better on any device.
Select "Gallery View" instead of “Speaker View” to see everyone in the meeting. This toggle is in upper right corner of screen. You’ll see everyone who has their video on "present" this way. Speaker View shows the active speaker in full screen, not everyone else present. Gallery View displays everyone’s smiling or inquisitive faces.
Raise your hand when you have a question or comment. This indicates to the moderator that you wish to speak and will flash a digital blue hand in the left-hand corner of your personal tile. To do this, click on the icon labeled "Reactions" at the bottom right of your PC or Mac. Choose the button labeled "Raise Hand." The moderator will see everyone with a raised hand and will hopefully call upon them accordingly. Wait until you are acknowledged before un-muting your microphone to ask your question.
Use the chat feature, if enabled, to prevent yourself from interfering with the speaker
Use a neutral background. If you do not have one, go to Zoom | Preferences and select a Virtual Background from the tab on the left. You can also upload your own images if you prefer. It may also be a good idea to select "Touch up my appearance" under "My Video" in this area.
How to Run a Zoom Meeting
Ideal Roles for a Zoom meeting
Facilitator(s) (Host and Co-Hosts)
Review program and venue details with speaker. Obtain instructor handouts or materials beforehand (if applicable) and work with OLLI-UO staff to post behind member portal. Announce program format, introduce speaker(s), and manage Q & As. May also provide some Zoom assistance or, optionally, work with Zoom Moderator (see Zoom Moderator description below)
MC / Moderator (Co-Host)
Backs up the facilitator as follows: admits attendees from the waiting room, watches for raised hands (digital and physical), monitors and reads chat questions aloud, lowers digital hands after attendee speaks, mutes or stops video for participants when needed.
Presenter(s)
Responsible for presenting the material; like will share their screen with slide deck, online material, etc.
Participants
People with no role in the management of the meeting. They should be familiar with Zoom meeting etiquette, how to raise their hand, and the Mute/Unmute feature.
Types of meetings-Discussion Group vs Presentation Meeting
Small Discussion Groups
Meetings like a book club with a small number of attendees can be more fluid and discussion oriented. These meetings require little management once the participants become familiar with cadence and meeting format. Participants can likely stay unmuted and just be cognizant of talking over each other.
Medium Discussion Groups
Slightly larger meetings like our Earth Science and the Environment, where there can be 30+ participants in a discussion format, require a bit more management to keep the conversation orderly. These meetings require a Facilitator to call on a participant who would like to contribute to the conversation. Participants should remain Muted and use the Raised-Hand feature to be called on to speak.
Presentations with a single Presenter
Similar to the Medium Discussion Groups a presentation requires management. Here is where it takes a team of Moderator and Facilitator(s) to orchestrate the meeting. Participants should remain Muted (the Host may choose to force Mute All) and use the Raised-Hand feature to be called on to speak. The Chat room can be a useful part of the meeting where Participants may submit questions for the Presenter. Facilitators will monitor this Chat room and the Raised Hands to ensure that people are recognized. The MC/Moderator as a dedicated role is optional in this case, but would be responsible for introducing the Presenter; a Facilitator could fill this role.
Presentations with multiple Presenters
Presentations with multiple contributors is where the MC/Moderator can play a big role in ensuring a well-run meeting. All of the functions outlined in a "Single Presenter" meeting apply here. What is different is how the MC/Moderator conducts their role. They are responsible for introducing each presenter, Muting/Unmuting the Presenter(s), monitoring the time to ensure speakers don’t go long, and keeping the audience apprised of the agenda, breaks, etc. It is also great if they have a song and dance to keep the audience entertained if technical issues arise with one of the presenters. This format also works in a panelist style meeting.
Distributing the Co-Host role
The Host is responsible for setting up and starting the meeting, but they don't have to be responsible for the running of the meeting. For this we have “Co-Hosts”. As outlined in the "Roles for a Zoom Meeting" the Facilitators and Moderator will like be elevated to the Co-Host function. This gives them most of the features that are afforded the Host.
Prior to the start of the meeting, individuals should be identified that will fill the various roles during the meeting. Namely, the Facilitator(s), the Moderator and the Presenter(s). The Host will then determine who needs the added capabilities of the Co-Host and assign them that role. Moderator and Facilitators will need to be co-hosts in order to Lower Hands, Mute/Unmute and enable Screen Sharing.
Enabling Screen Sharing
Presenters and participants may want to share visual information with the rest of the group. The Host needs to allow participants to share their screen content, participants can then share Videos, Slide Presentations, Web Content, Documents, etc. from your computer.
Sharing your screen or desktop on Zoom
Muting the Participants
You can mute all participants that are already in the meeting as well as new participants joining the meeting.
Muting/unmuting participants in a meeting
Managing Hand Raising
The raise hand feature in a meeting allows attendees to raise their hand to indicate that they have a question or comment. The Facilitator(s) are responsible for recognizing those participants.
Enabling non-verbal feedback for meetings
Additional Zoom Resources
Getting started guide for new users